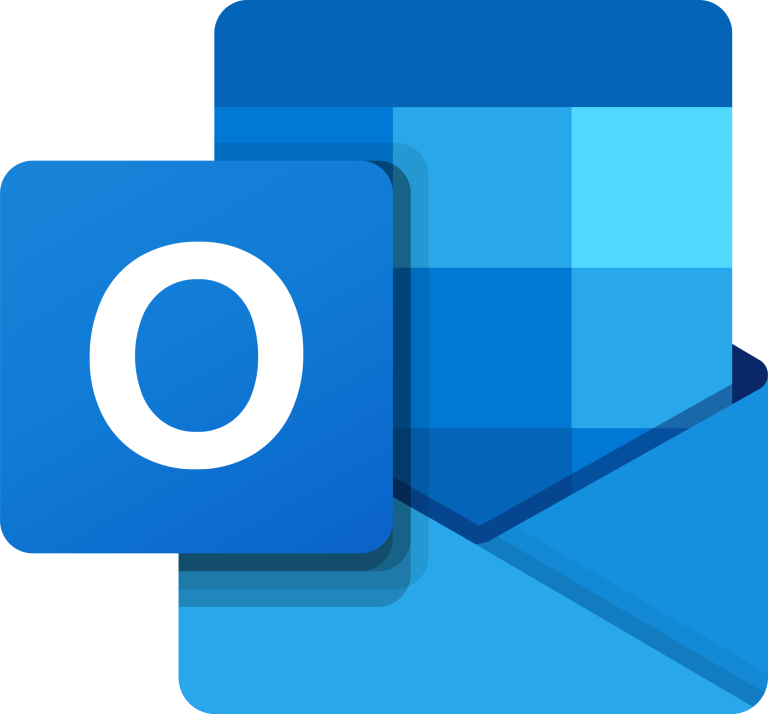Have you ever found yourself faced with a computer problem and you just want to show a friend the problem as it is on screen?
Do you want to quickly learn how to print screen?
The function of print screen enables you to save a photo of the exact clear version of whatever you are seeing or dealing with on screen.
There are times when you fall in love with a video clip so much that you just want to capture some parts and save them as photos.
But, how do you print screen? It’s quite simple!
 To find the program, click on the start button and select All Programs.
Then, find the Accessories and click on it. The Accessories will open a list from where you will find the Snipping tool.
This program will enable you to capture a screenshot of any specific area of the screen that you so desire.
Once you open it, click New, select the area of the screen you want to capture, then click Save.
To find the program, click on the start button and select All Programs.
Then, find the Accessories and click on it. The Accessories will open a list from where you will find the Snipping tool.
This program will enable you to capture a screenshot of any specific area of the screen that you so desire.
Once you open it, click New, select the area of the screen you want to capture, then click Save.
 These type of devices are more common than any other handheld devices ever and now function like a digital wallet.
If you also have any of these devices, you can also take screenshots by pressing the volume-down key and the Power button both at the same time.
The image will then be saved in the Images library in the Screenshots folder.
These type of devices are more common than any other handheld devices ever and now function like a digital wallet.
If you also have any of these devices, you can also take screenshots by pressing the volume-down key and the Power button both at the same time.
The image will then be saved in the Images library in the Screenshots folder.
 Sometimes you might just want to print part of the screen. In such a case, simply hold down the Cmd + Shift buttons then press 4. The next step will be to drag the crosshairs that will appear in place of your cursor and adjust them until you have the area of your screen that you want to capture.
The next step will be to drag the crosshairs that will appear in place of your cursor and adjust them until you have the area of your screen that you want to capture.
The screengrab will then be saved on your desktop as a .png file.
It’s that simple. In fact, it shouldn’t take more than a few seconds.
And, once you learn the trick, you can capture and share just about anything you see on your screen.
Sometimes you might just want to print part of the screen. In such a case, simply hold down the Cmd + Shift buttons then press 4. The next step will be to drag the crosshairs that will appear in place of your cursor and adjust them until you have the area of your screen that you want to capture.
The next step will be to drag the crosshairs that will appear in place of your cursor and adjust them until you have the area of your screen that you want to capture.
The screengrab will then be saved on your desktop as a .png file.
It’s that simple. In fact, it shouldn’t take more than a few seconds.
And, once you learn the trick, you can capture and share just about anything you see on your screen.
Did you know that print screen’s original use had nothing to do with capturing a screenshot? Under MS-DOS, the information is copied to a standard port for printing.
How to Print Screen on Windows
If you have any device running on Windows, here is how to capture your screen:Windows 7
If you are using Windows 7, you can use a feature known as the Snipping tool to print your screen. To find the program, click on the start button and select All Programs.
Then, find the Accessories and click on it. The Accessories will open a list from where you will find the Snipping tool.
This program will enable you to capture a screenshot of any specific area of the screen that you so desire.
Once you open it, click New, select the area of the screen you want to capture, then click Save.
To find the program, click on the start button and select All Programs.
Then, find the Accessories and click on it. The Accessories will open a list from where you will find the Snipping tool.
This program will enable you to capture a screenshot of any specific area of the screen that you so desire.
Once you open it, click New, select the area of the screen you want to capture, then click Save.
Windows 8 and Windows 10
Printing screen on Windows 8 and Windows 10 is a bit more automatic. Just press the Windows key and the Print Screen key at the same time. This will capture the entire screen and the picture will automatically be saved to a Screenshot folder in the Pictures library. However, if you do not wish to take the entire screen maybe because there is personal information involved, you can instead use the Snipping tool.How to Print Screen in Windows Mobile
With the latest highly advanced technology, we also have Windows tablets and smartphones. These type of devices are more common than any other handheld devices ever and now function like a digital wallet.
If you also have any of these devices, you can also take screenshots by pressing the volume-down key and the Power button both at the same time.
The image will then be saved in the Images library in the Screenshots folder.
These type of devices are more common than any other handheld devices ever and now function like a digital wallet.
If you also have any of these devices, you can also take screenshots by pressing the volume-down key and the Power button both at the same time.
The image will then be saved in the Images library in the Screenshots folder.
How to Print Screen on Mac
If you have a Mac device, taking a screengrab is way easier. If you want to capture the entire screen, simply hold the Cmd + Shift buttons then press 3. The picture will be saved in .png format, together with the date and time taken. You can use a viewing program to change the format if you want to. Sometimes you might just want to print part of the screen. In such a case, simply hold down the Cmd + Shift buttons then press 4. The next step will be to drag the crosshairs that will appear in place of your cursor and adjust them until you have the area of your screen that you want to capture.
The next step will be to drag the crosshairs that will appear in place of your cursor and adjust them until you have the area of your screen that you want to capture.
The screengrab will then be saved on your desktop as a .png file.
It’s that simple. In fact, it shouldn’t take more than a few seconds.
And, once you learn the trick, you can capture and share just about anything you see on your screen.
Sometimes you might just want to print part of the screen. In such a case, simply hold down the Cmd + Shift buttons then press 4. The next step will be to drag the crosshairs that will appear in place of your cursor and adjust them until you have the area of your screen that you want to capture.
The next step will be to drag the crosshairs that will appear in place of your cursor and adjust them until you have the area of your screen that you want to capture.
The screengrab will then be saved on your desktop as a .png file.
It’s that simple. In fact, it shouldn’t take more than a few seconds.
And, once you learn the trick, you can capture and share just about anything you see on your screen.
Post Views: 220