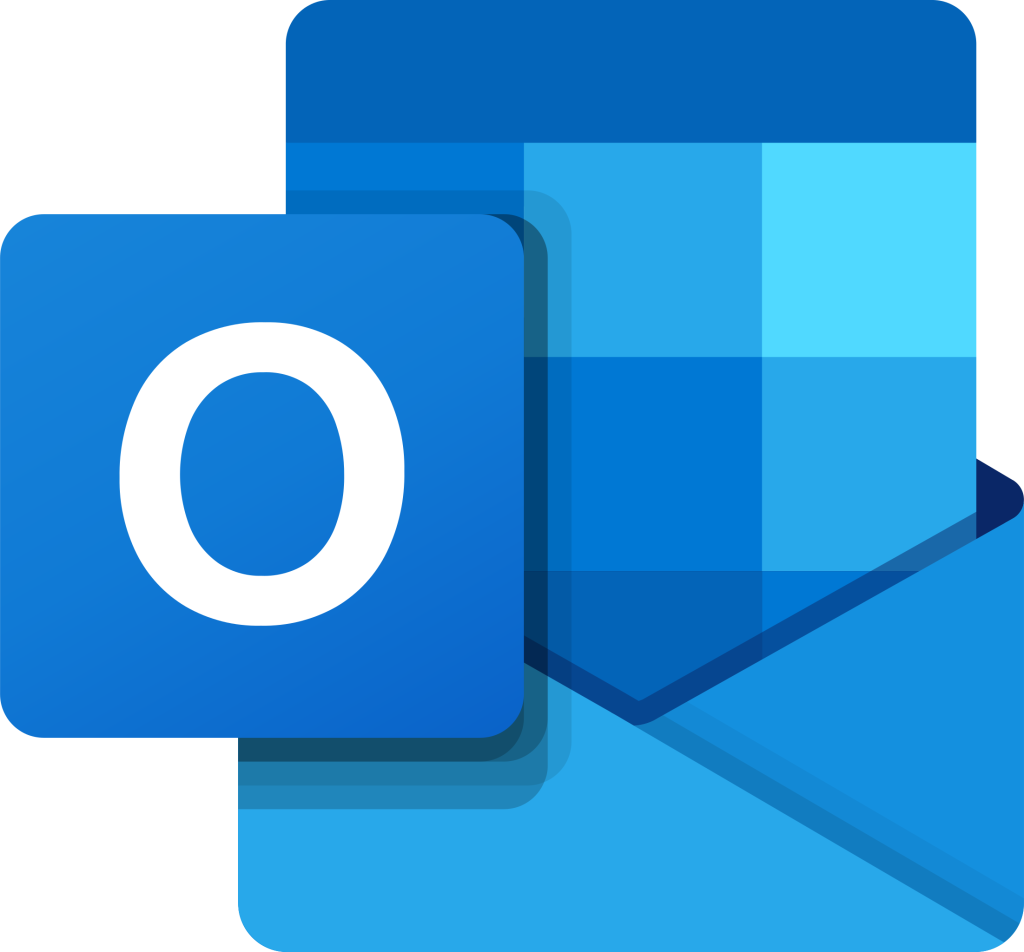This is a useful feature that allows you to compose an email now, but send it later at a specific date and time. You can use it to plan ahead, avoid forgetting, or optimize your delivery time.
There are different ways to schedule an email in Outlook, depending on which version and platform you are using. Here are some of the most common ones:
If you are using Outlook for Windows, you can follow these steps:
-
- Compose your email as usual, then go to the Options tab and click Delay Delivery.
- In the Properties window, under Delivery options, check the box next to Do not deliver before and choose the date and time you want your email to be sent.
- Click Close and then Send. Your email will be stored in the Outbox folder until the scheduled time.If you are using Outlook for Mac, you can follow these steps:
- Compose your email as usual, then go to the Options tab and click Send Later.
- In the pop-up window, choose the date and time you want your email to be sent and click Schedule.
- Your email will be stored in the Drafts folder until the scheduled time.If you are using Outlook on the web, you can follow these steps:
Compose your email as usual, then click the arrow next to the Send button and select Send later.
- In the pop-up window, choose one of the suggested times or click Pick date & time to customize it.
- Click Send. Your email will be stored in the Scheduled folder until the scheduled time.
I hope this helps you learn how to schedule an email in Outlook.